This is an old revision of the document!
Setting up Basilisk II for Windows
(updated January 5, 2016)
(you can also set up Basilisk II for OS X)
Introduction
Basilisk II emulates up to a 68040 Macintosh. You can install up to Mac OS 8.1 in the emulated machine. This guide focuses on installation of System 7.5.3, which is available for free (and legal) download from Apple.
Installing System 7.5.3 (which can be updated to 7.5.5) is fun and easy! But before getting started, there are a few files that you will need to download:
- Basilisk II itself. You should probably start with the release from February 20, 2015. Be sure to first download the 15-01-2010 build so that you have a complete package.
- Basilisk II requires SDL 1.2 Libraries (just extract and put the file SDL.dll in the directory containing Basilisk II) and a GTK +2 Runtime (install before you begin). Note: The GTK version supplied here is recommended. Newer versions (available on the official site) may not work.
- You will need a valid ROM file. You can get this from your old Macintosh computer as described here, or you can skulk around on the Internet and download one illegally. ROMs from Quadra and Performa machines work best.
- HFVExplorer, a utility that allows you to read Macintosh disk images in Windows.
- A System 7 Boot Disk. Extract this to your Basilisk II directory before you begin.
- The System 7.5.3 software, which is available from Apple as a free download. Download these files to a single directory in Windows.
Note: If you experience the infamous “black screen” problem (i.e: when you launch the emulator you see only black), you can try setting up Basilisk II build 142, a much older (but perhaps more stable) version of the emulator.
Getting Started
Download the files above. Extract Basilisk II. Remember to extract the System 7 boot disk to your Basilisk II directory. Remember also to put SDL.dll in the Basilisk directory and to install the GTK +2 Runtime.
To access CDs within the emulated Macintosh, you need to place the file ”cdenable.sys” from the “CD-ROM Drivers” directory of Basilisk in your ”..WINDOWS\system32\drivers” directory. Note: cdenable.sys is a 32 bit driver and therefore will not work in a 64 bit Operating System. You can place the driver in the /Windows/syswow64/drivers folder to solve the error message about the missing driver, but it will not make BasiliskII read cd-roms in 64-bit Windows.
First we will create a blank hard disk image that we can install System 7.5.3 to. Start by running HFVExplorer. Click on “File” and then “Format New Volume.” Give your volume a name and a size of at least 100 MB. Click the arrow beside “Volume File Path of Floppy Selection” and browse to your Basilisk II directory. Give your hard disk image a name (“install.hfv” is used in this tutorial) and click “save” to create the image. See figure one, below, for a look at the New Volume creation options.
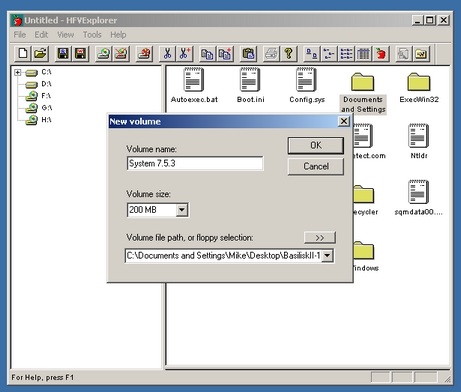
Figure one: Creating a blank disk image in HFVExplorer
Now we will copy the System 7.5.3 files to the blank disk image that we just created. Check that the image you just created is listed at the top of the left hand pane of HFVExplorer. If not, click on “File” and “Open Volume” to open it.
Using HFVExplorer, navigate to the folder that contains the System 7.5.3 files that you downloaded earlier. Click and drag the folder over to the blank image that you created. When the “select copy mode” dialog appears, just click “OK.” See figures two and three for help.
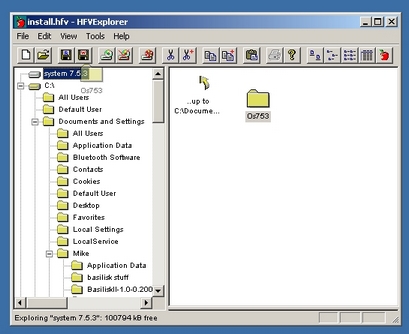
Figure two: Copying System files to a blank hard disk image using HFV Explorer

Figure three: Hit “OK” when the “select copy mode” dialog appears
The Basilisk II GUI
Close HFVExplorer. Run the file BasiliskIIGUI.exe in the Basilisk II directory. In the “volumes” tab click on “Add…” and select the System 7 Boot disk (system70_boot.dsk) and the disk image you created earlier (install.hfv). See Figure four for some help.
Switch to the “Memory/Misc” tab of the Basilisk II GUI. Click “browse” and select your ROM file. To boot the bootdisk from this guide, the Mac Model ID should be set to “MacIIci (MacOS 7.x). You can change this later.
Switch to the “Jit Compiler” tab. Deselect “Translate through constant jumps (inline blocks)”.

Figure four: The volumes tab of the Basilisk II GUI. Two volumes are loaded.
Installing System 7
If your emulated Macintosh has booted successfully, it should look a bit like figure five.

Figure five: The Macintosh desktop after booting the System 7 boot disk
Now we are going to install System 7.5.3. One of the disks on the Macintosh desktop is the one you created using HFVExplorer and that contains the System 7.5.3 installation files. Open that disk. Open the folder containing the install files and locate the file called “System 7.5.3 01of19.smi.” That file should be easy to find - it's got color (see figure six)!

Figure six: Click first on the file named “System 7.5.3 01of19.smi” and then on the disk icon called “Sys7.5 V7.5.3 CD Inst”
You can now install System 7.5.3 in several easy steps:
One: Double click on “System 7.5.3 01of19.smi” to get started. Click to agree to the terms and wait for the files to verify.
Two: A disk icon named “Sys7.5 V7.5.3 CD Inst” will have appeared on the desktop (see figure six). Double click this icon. In the folder that opens, there will be an icon named “Installer.” Double click this icon. Press “continue” in the dialog box that appears to begin installation.
Three: In the upper left-hand corner of the screen that now appears there is a box that says “Easy Install.” Click the arrow in the box to get a drop down menu. Select “custom install” from that menu. The window will change to a list of installation options that you can chose from. Click the small arrow beside “System Software” to reveal a list of system options. Click the box beside “Universal Install for Any Macintosh” (see figure seven). Scroll down and click the arrow beside “Networking & Connectivity” then click the box beside “Open Transport” and the box beside “Network Software Selector.” Installing these two components will make it easier to go online within your emulated Macintosh.
Four: Make sure that the “destination disk” is the disk that you created earlier and not the boot disk. Click “switch disk” if necessary (see figure seven).
Five: Click “Install.” Click “Quit” when the installation finishes

Figure seven: Click the check-box to carry out a “Universal Install for Any Macintosh.” Scroll down to select Networking Options.
Booting System 7.5.3
Congratulations, you have installed System 7.5.3! But there are a couple things you have to do before you can boot the OS. First, shut down the emulated Mac (click “Special” and “Shutdown”). Now, run the Basilisk II GUI again. In the volumes tab you must remove the System 7 boot disk, leaving only the disk that you created in HFVExplorer (and installed the Operating System on). Click “start” to run the emulator again, booting from your fresh install of System 7.5.3. Once the system is booted, you should keep the original System 7 installation files on your disk image, as they contain additional system software you might want to install at a later time.
What Else?
You should install Stuffit Expander, which you will need if you want to install any applications on the emulated Mac. Installation is very simple. Just download Stuffit Expander 5.5 to windows. Drag the file into your install.hfv disk image using HFVExplorer, clicking “ok” (just as before) when asked for a copy mode. Boot your emulated Macintosh and look for “Aladdin Expander 5.5 Installer.” Double click to Install.
If you check the “Enable My Computer” box in the Volumes tab of the Basilisk II GUI, you can drag files from your Windows system to your emulated Macintosh, forgoing the use of HFVExplorer.
You should also update to System 7.5.5. The update process is very simple. You can get the update from Apple's ftp site. The fastest way is to just download Sys_7.5.5_Update-NetInstall.sea.bin. Download that single file to Windows and drag it into your install.hfv disk image using HFVExplorer, clicking “ok” (just as before) when asked for a copy mode. Boot your emulated Mac and locate the file “Sys 7.5.5 Update-Netinstall.sea.” Double click to run it. Hit “continue” and “save” and “quit” when prompted. There will now be a folder called “Sys 7.5.5 Update Net install.” Open the folder and run “installer” to finish updating.
I've written a few other guides for Basilisk II. You might want to read about getting online, or about some good software for the emulated 68K Macintosh. Check out the articles page for other guides.
64-bit Windows compatibility
Both the cdenable.sys driver and the basilisk ethernet driver will not work in 64-bit Windows versions. Therefore you can't access cd-roms and can't make appletalk work on these windows versions. You can, however, make .iso images of your cd roms and add them to the volumes list in the BasiliskII GUI. For internet access you can use the “slirp” option. You can place the cdenable.sys driver in the \Windows\SysWOW64\drivers folder to get rid of the (faulty) error reported about not being able to find the driver in the \windows\system32\drivers folder. The currently available experimental 64-bit GTK package has not been tested with BasiliskII.
Conclusion
We're all done! For more help you should check out our Macintosh Emulation Forum. Big thanks to Gwenole Beauchesne for developing JIT Basilisk II. Even bigger thanks to Marc Hoffman. This is based on a guide he wrote in the late 1990s, which can be found over here.
