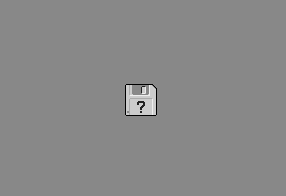Setting up SheepShaver for Mac OS X on PPC Macs
(Last updated September 20, 2018)
(You can also set up SheepShaver versions for OSX/macOS on Intel, for Windows, and for Linux)
Introduction
This manual is revised for use with the 01-02-2014 build of SheepShaver that will still run on PPC Macs. Instructions for using this build on Intel Macs are removed.
For later SheepShaver builds that will run on Intel Macs only, see this newer setup guide.
Download SheepShaver application from this forum topic.
Please read the information on that page, newer information may not yet be included in this manual.
We start with the description of a classic setup with all files together in a folder named “SheepShaver”. That folder can be anywhere you like, for instance in your Applications folder or in your Home folder. In this setup, with the needed files together with SheepShaver in the SheepShaver folder, no full paths are required for configuration, just the file names will work. However, files and folders can be renamed and/or moved to different locations, provided you make sure the file names and/or full paths to the files are entered in SheepShaver preferences.
Note: Changed settings in preferences will take effect after SheepShaver is quit and launched again. With only a restart in the emulated machine new settings will not be used.
(This guide describes a setup with installation of the Mac OS using a general retail system install CD. Alternative instructions for using a disk image file of a system install CD are added throughout this guide in italics and between brackets.)
Please post questions and comments on E-Maculation SheepShaver forum: http://www.emaculation.com/forum/.
Setting up SheepShaver
You need a Mac OS install CD
You will need a compatible Mac OS install CD to be able to install a Mac OS in the SheepShaver emulated machine. Depending on the used ROM file (see below for more info on ROM files), SheepShaver can run System 7.5.3 through Mac OS 9.0.4. SheepShaver cannot run 9.1 or later.
Only generic retail Mac OS install CDs are fully compatible with SheepShaver. A system install CD that was originally provided with a new Mac will only install on that specific model. *
* You may be able to install in SheepShaver from a model-specific install CD using a special hack and you may be able to use a restore CD by copying the system manually. However, with both procedures, the installed system may or may not work and when it works, it may not be fully functional.
See discusion in this forum topic: http://www.emaculation.com/forum/viewtopic.php?t=3119
(A disk image of a retail Mac OS install CD can be used instead of the real CD. The disk image must be locked in the Mac OS X Finder to convince the installer that it is on the original read-only CD. Install CD image files can be downloaded from various places on the internet. Make sure the image is indeed created from a general retail Mac OS install CD. Any usual disk image file format will do as long as it is not a read-only or compressed format. A retail international English Mac OS 9.0.4 install CD image can be downloaded from the Macintosh Garden site. Go to macintoshgarden.org. On that page scroll down to find and click the “Mac OS 9.x (Main Page)” link. There you will find the “Download (Mac_OS_9.0.4.toast_.zip (393.05 MB))” link.
The files you need in your SheepShaver folder
1. The SheepShaver application
2. A compatible ROM file
SheepShaver will not run without a compatible ROM file. If SheepShaver does not find a compatible ROM file, it will immediately quit on launch.
It may be difficult to get hold of a compatible ROM file as distributing bare ROM files violates Apple license agreements. Emaculation.com site policy is to not offer or link directly to bare ROM files, although Apple seems to have stopped taking action against distribution of ROM files.
The ROM file from a 9.0.4 system CD will not work with any version of SheepShaver. ROM files from a 8.5 or 8.6 system CD may work with SheepShaver for Windows, but do not work with SheepShaver for Mac OS X (with a few specific exceptions that are beyond the scope of this manual).
ROM files that will work with SheepShaver for Mac OS X are either an “old world” rom image grabbed from an actual hardware PowerMacintosh ROM, or the “new world” rom file extracted from the “Mac OS ROM Update 1.0” using TomeViewer. The “Mac OS ROM Update 1.0” can be downloaded from Apple, but you need to have a working Mac OS system (or Classic in Mac OS X) to run TomeViewer.
Extracting the ROM file from the Mac OS ROM Update
Extracting a ROM for use in SheepShaver using Basilisk II
Download TomeViewer
However, to make it easier:
You can find compatible ROM files when you search the web for “redundant robot sheepshaver” (without the quotes).
With the old world rom file SheepShaver can run System 7.5.3 through Mac OS 9.0.4, with the new world rom file SheepShaver can run Mac OS 8.5 through 9.0.4.
If you want to install 8.6 through 9.0.4, best use the new world rom.
When you have acquired a compatible ROM file, rename it “Mac OS ROM” (without the quotation marks and without a file name extension) if that is not yet its name. (SheepShaver will recognize a ROM file with that name in the same folder when no prefs file is yet configured.)
3. A keycodes file
The keycodes file is needed with other than US-English QWERTY keyboard layouts. It is not needed (but does no harm either) if only a US-English keyboard will be used. If you did not get a keycodes file with your SheepShaver application, you can download one here:
http://www.xs4all.nl/~ronaldpr/sheepshaverforum/keycodes.zip
The shared folder
From within SheepShaver you will have access to a folder on the Mac OS X side. That folder will appear on the SheepShaver desktop as a disk named “Unix”. Files copied or saved in SheepShaver to the “Unix” disk, will appear in the shared folder on the Mac OS X side and files placed in the shared folder on the Mac OS X side will appear in the “Unix” disk in SheepShaver.
Before you start configuring SheepShaver, create a folder that can serve as shared folder. The folder can be anywhere it is convenient for you and it can have any name you like, but do not use the SheepShaver folder as your shared folder. Below I describe configuring SheepShaver for a shared folder that I created on my Mac OS X desktop and that I named “Shared”.
Note: Although the most serious bugs that plagued the shared folder feature in early versions of SheepShaver have been solved, we still advise to not use folders like your Documents folder or your Home folder as shared folder and not keep the only existing copy of a file in the shared folder.
Note: Applications cannot run properly from the “Unix” disk.
See further below in this guide how to use the shared folder / “Unix” disk feature.
Configuring SheepShaver
When the needed files are in the SheepShaver folder, when you have created a shared folder, and when you have your Mac OS system install disk ready, you can start configuring SheepShaver.
1. Start SheepShaver
If SheepShaver does not find a compatible ROM file, it will immediately quit on launch.
If a compatible ROM file with the name “Mac OS ROM” or “ROM” is present in the same folder, SheepShaver will launch and show in its window the grey floppy icon with blinking “?”, indicating that the emulated Mac has not found a startup volume.
Note: At this stage you can only quit SheepShaver pressing Control-Escape.
2. Open Preferences from SheepShaver application menu
Choose Preferences from the SheepShaver menu to open the preferences (Virtual Machine Settings) window.
(The preferences settings will be saved in a invisible file .sheepshaver_prefs in your Home folder. The following description assumes that SheepShaver is set up for the first time and that there is no pre-existing ~/.sheepshaver_prefs file.)
3. Configure preferences in Setup tab
ROM File
First add the ROM file name using the “Browse…” button to find and “Open” the ROM file.
Volumes
You can now proceed with creating the disk image file that will be the virtual hard disk on the emulated Mac. Click the “Create…” button.
Choose an appropriate name for the image file, for instance MacOS9. (An extension .dsk will be suggested, but no extension is needed.) Choose a size for the volume (for instance 500MB or 1000MB) and save the file in the SheepShaver folder. (Creating a large disk image may take a while after the “Save” button is clicked. Wait till the dialog closes and the created volume appears in the Volumes list.)
(If an install CD disk image file is used instead of a real install CD: Use the “Add…” button to find and “Open” the CD disk image file. That image file will appear in the Volumes list below the volume you created. See also the information above, under “You need a Mac OS install CD”, about using a disk image file.)
Unix Root
Add the path to your shared folder using the second “Browse…” button to find and “Open” the folder you created to be the shared folder. (In this example I used a folder named “Shared” on my desktop.)
Do not keep the default value “/”, that setting would make your entire hard disk the shared folder !
RAM Size (MB)
Enter a value for the amount of RAM that the virtual Mac will have. For instance 128 or 256 or 512.
Leave Boot From set to “Any”.
Leave Disable CD-ROM unchecked.
4. Configure preferences in Audio / Video tab
Video Type
Set Video Type to “Window”.
(Do not use “Fullscreen” at initial set up. We will discuss using full-screen mode later.)
Refresh Rate
The image above shows the preferred setting “Dynamic” on fast Intel machines.
On PPC machines a lower setting like 30Hz or 15Hz may improve performance and will lower the extreme CPU hunger of SheepShaver on PPC.
Width and Height
Set Width and Height for the window to lower values than the width and height of your screen. If you have a large screen, you can enter higher values than those in the menu, for instance 1280 x 800.
Check Enable QuickDraw Acceleration.
The Audio Settings can be ignored.
5. Configure preferences in Miscellaneous tab
CPU Options
Check only “Enable JIT Compiler”, “Allow Emulated CPU to Idle”, and “Ignore Illegal Memory Accesses”.
Mouse/Keyboard
Check “Use Raw Keycodes” and browse for the keycodes file in the SheepShaver folder if your keyboard lay-out is not US-English.
“Mouse Wheel Function” and “Lines to Scroll” is a matter of taste. The image shows my preference.
Serial/Network
You can ignore “Modem Port Device” and “Printer Port Device”.
For “Ethernet Interface” enter “slirp” (without the quotation marks).
6. Save your settings
Click “Save” to save the settings and to close the Preferences window.
7. Quit SheepShaver
The emulated machine cannot be shutdown normally while waiting for a boot disk and SheepShaver cannot be quit with the emulated machine still running. So at this point we use Control-Escape to quit SheepShaver, which is equivalent to a hard shut down of the emulated machine.
Booting SheepShaver and installing the system
If you use a real install CD, first insert the CD and have it mount in Mac OS X.
(If you use a install CD disk image instead of a real install CD, make sure the CD image file is locked in the Finder: Check the “Locked” box in Finder “Get Info” for the file. Do not mount the image in Mac OS X.)
Launch SheepShaver. The emulated machine will startup from the install CD (or from the CD disk image).
During startup, the system will encounter the newly created volume and will offer to initialize it. Give the volume an appropriate name (for instance MacOS9HD) and (for Mac OS 8.1 or later) choose Mac OS Extended for the format. Click to proceed with initializing the volume.
Finally, you will see the desktop with icons for the startup volume (the CD or the CD disk image), for the new volume that you will install the system onto, and for the “Unix” volume that gives access to the shared folder on the Mac OS X side.
Proceed with the system installation by starting (double-clicking) the installer “Mac OS Install”.
| In some configurations the system installation may stall at the very beginning while “Updating Apple hard disk drivers”. It seems to happen especially with some system install CD disk images. Wait at least several minutes to be sure that installation is indeed not proceeding past this stage, then cancel the operation and quit the installer. You may need to force quit SheepShaver as well. Then start again, but in the screen where the actual installation can be started (usually the first screen after the software license agreement), click the “Options…” button and uncheck the option to “Update Apple Hard Disk Drivers”. Installation should now proceed normally. |
When the installation is completed, you can quit the installer.
(If you used a install CD disk image file instead of a real install CD: Open SheepShaver Preferences and remove the CD disk image file from the volumes list, select it and click the Remove button.)
Shut down the emulated machine and quit SheepShaver.
If you used a real install CD, you can now remove it in Mac OS X.
Running Mac OS in SheepShaver
First run, setup, basic functions
The Configuration Assistant
When you launch SheepShaver, the emulated machine will boot from the installed system. The Configuration Assistant will guide you through the configuration of the new system. However, in SheepShaver the Configuration Assistant will lock-up while configuring network settings. Better quit the Assistant before it arrives at the network settings and do the remaining configuration manually in the various control panels.
The Startup Disk control panel is not functional in SheepShaver
SheepShaver will startup from the first bootable volume in the Volumes list, or from a bootable CD if no bootable volume is in the list, or always from a bootable CD when “Boot From” is set to CD-ROM in Preferences. Trying to use the Startup Disk control panel may cause SheepShaver to crash.
Enable sound in SheepShaver
In “Sound” control panel, select “built-in” for the output device. In Mac OS 8.5/8.6, and sometimes in 8.1, the Sound control panel is installed in the “Apple Extras” folder. You can use it there to select the built-in output device. In Mac OS 9 the Sound control panel is again installed with the other control panels and can be accessed in the Apple menu. If the “Apple Audio Extension” happens to be installed in the Extensions folder, remove it.
Enable network access
Set the TCP/IP control panel to Ethernet and DHCP. As soon as you start using IP network access, for instance with a web-browser, the IP adresses will become visible in the control panel.
QuickTime
The latest version of QuickTime that is compatible with SheepShaver is version 4.1.2. Note that it is not possible to downgrade QuickTime by simply installing an earlier version. If you happened to have installed a later version, you will need to remove all QuickTime related files first.
QuickTime 4.1.2 can be downloaded here: http://macintoshgarden.org/apps/quicktime-4
CD-ROM
To use a CD-ROM in SheepShaver, insert and mount the CD before launching SheepShaver. SheepShaver will only recognize CD-ROMs, no other disk formats like Audio CDs or DVDs.
(OSX 10.8 and later prevents mounting physical CD-ROMs in SheepShaver. Use disk images instead.)
Additional volumes
In Preferences you can create additional volumes (disk image files) or add existing compatible disk image files as additional volumes. All volumes in the volumes list will appear on the SheepShaver desktop. SheepShaver will startup from the first bootable volume in the list.
The shared folder / "Unix" disk
Transferring files
As explained above, the shared folder that you created in Mac OS X will appear on the SheepShaver desktop as a disk (a volume) named “Unix”. Files copied or saved in SheepShaver to the “Unix” disk, will appear in the shared folder on the Mac OS X side and files placed in the shared folder on the Mac OS X side will appear in the “Unix” disk in SheepShaver. That way you can use the shared folder and the “Unix” disk to transfer or exchange files in both directions.
Exchanging files via the shared folder used to be crippled by many bugs. The most serious bugs have been solved but you may still encounter occasional unexpected behaviour while copying folders to and from the “Unix” disk.
Applications cannot run properly from the “Unix” disk
If you use the shared folder and “Unix” disk to transfer applications for use in SheepShaver, always copy the applications and related files within SheepShaver from the “Unix” disk to the startup system volume (or to another mounted disk image volume) before actually using them.
Note that moving files directly from the “Unix” disk onto the SheepShaver desktop, does not copy them to the startup system volume. Those files will still be on the “Unix” disk, in fact inside the folder “Desktop Folder” in the shared folder.
Trashing files
Trashing files from the shared folder should be done at the Mac OS X side. On the Mac OS side, the trash cannot be emptied when it contains files from the “Unix” disk.
Mounting disk images
Most 'Classic' Mac disk images can be mounted in SheepShaver by adding the image file to the Volumes list in Sheepshaver preferences. The next time you start SheepShaver, the volume will appear on the Mac OS desktop.
Disk images created with Disk Utility in Mac OS X can be mounted the same way, provided the format chosen while creating the image is either “read/write” (.dmg) or “DVD/CD Master” (.cdr). Compressed or read-only formats will not work.
CD-ROM images
Best lock the image file in the Mac OS X Finder. A system install CD image must be locked because the installer will refuse to work on writeable media. Also for many games, the CD image file needs to be locked in the Finder.
In some cases, when the CD has a special format or when the software insists that the original CD needs to be present, you need to use the Virtual DVD-ROM/CD Utility to get a CD image to mount in SheepShaver as a 'real' CD-ROM.
Download: http://www.emaculation.com/basilisk/VirtualCD_Imager_v1.0d0.sit
- Start SheepShaver.
- Install the Virtual DVD-ROM/CD Utility
- Create a new volume with the preferences editor, large enough to hold the contents of the CD image you will create. For one CD image, 800 Mb should be enough. You can create a larger volume to hold more such CD images.
- Shut down and restart SheepShaver. The new disk image will need to be initialized.
- Use the preferences editor to add the original CD image to the volumes list.
- Shut down SheepShaver, and start it again. The CD image will mount as a volume on the MacOS desktop.
- Launch the Virtual DVD-ROM/CD Utility, click the button “Create CD/DVD Toast image”, and select the mounted CD volume.
- Save the new image to the large volume you created for this purpose.
- Remove the CD image from the volumes list in preferences, save, and shut down SheepShaver.
- Start again SheepShaver and launch the Virtual DVD-ROM/CD Utility, click the button “Mount Toast .ati file as Virtual DVD-ROM” and open the image you created with this utility. This image will now mount in SheepShaver as if it is a real CD-ROM.
Printing
See this guide: Printing from SheepShaver and BasiliskII
AppleTalk
Running in full-screen mode
SheepShaver can be set to run full-screen in the Audio / Video tab in preferences by setting “Video Type” to “Fullscreen”. The resolution settings (Width and Height) will be respected and will fill the available screen maximally while retaining proportions. On a modern high-resolution wide-screen monitor, a 1024×769 resolution will be thus be shown with black bars at the left and right sides of the screen. With the resolution set to “Maximum”, the native resolution of the screen will be used.
While SheepShaver is running full-screen, the Mac OS X environment cannot be accessed. That includes the Mac OS X menu bar and thus SheepShaver preferences. If you want to make changes to SheepShaver preferences you need to go back to running SheepShaver in window mode.
The latest SheepShaver build makes that easy with a new feature: fullscreen/window mode toggle by pressing Control-Return.
With older builds, if you want to go back to running SheepShaver in window mode, you can use the stand-alone preferences editor:
http://www.xs4all.nl/~ronaldpr/sheepshaverforum/SheepShaverPrefs.zip
Or you can edit the related line in the prefs file in a text editor:
Window mode and 1024×769 resolution:
screen win/1024/769
Fullscreen mode and 1024×769 resolution:
screen dga/1024/769
Fullscreen mode and maximum resolution:
screen dga/0/0
Virtual machines
Self-contained virtual machines
SheepShaver for OS X supports self-contained virtual machines. These virtual machines are packages with all needed files inside. They are portable to any compatible Mac OS X system. Multiple virtual machines can be created, each with its own settings, and they can coexist with a 'classic' setup as described above in this guide.
Apart from the .sheepvm package creation, the setup is similar to the 'classic' SheepShaver setup:
1. A SheepShaver application needs to be present on your machine.
2. In the Finder:
- Create a folder with an appropriate name for the virtual machine you want to set up
- Add a compatible ROM file named “Mac OS ROM” (no extension!) to the folder
- Add a keycodes file if you use other than US-English QWERTY keyboard layouts
- Add an empty file named “prefs” (no extension!) to the folder *
- Add a .sheepvm extension to the folder name
When you add the extension, the folder will change into a package with a SheepShaver icon. I will refer to it as the VM.
3. Double-click the VM icon.
SheepShaver will start and you can set up the VM in SheepShaver preferences as you would a 'classic' SheepShaver setup as described above in this setup manual. The settings will not affect other existing SheepShaver setups on your machine. Note that the Open/Save dialog will default to the VM's package content. Create the disk image that will be the Mac OS startup disk inside the VM package.
Multiple different VMs can be set up but not more than one can be run at the same time.
VMs are portable and will work on any compatible Mac OS X system that has SheepShaver installed. If a SheepShaver.app is added to the VM, it is portable as one single package to machines that do not have SheepShaver installed.
The VM will not necessarily use the SheepShaver application inside. The VM behaves as a SheepShaver document that will be opened with the “default” SheepShaver application. This can be the SheepShaver.app inside that VM, or a SheepShaver.app in a different VM, or a SheepShaver.app installed elsewhere on your machine. If any SheepShaver.app is launched directly, also when it resides inside a VM, it will run in 'classic' setup and it will thus use the hidden .sheepshaver_prefs file in the Home directory.
You can add or remove files to/from the VM by opening it in the Finder: Select the VM, right-click (or control-click) on the icon and choose “Show Package Contents” from the contextual menu.
* The empty “prefs” file needs to be added because SheepShaver will not create a new prefs file in the VM if no prefs file is present (no doubt not intended behavior). The empty file can be created in a text editor. Make sure it has no file name extension, which can be checked and corrected in the Finder Info panel for the file.
Uninstalling SheepShaver
To uninstall SheepShaver, simply remove all files in your SheepShaver folder and remove the folder itself. If your shared folder is also in that folder, you might want to move some files from that folder somewhere else first (that is, if you want to keep them).
Then remove the two hidden files from your Home folder. Open Terminal (in Applications/Utilities) and enter:
rm .sheepshaver_prefs rm .sheepshaver_nvram
That's it!
Known issues
CPU hungry on PPC machines
SheepShaver is extremely CPU hungry on PPC hosts. Do not set refresh rate in SheepShaver preferences higher than 30Hz.
Crash at startup
On some host machines and/or with some configurations in the installed Mac OS system, SheepShaver will crash during Mac OS startup. In Console log you will then typically find, among the lines that refer to SheepShaver, a line that ends with “SIGSEGV”. (View the log with Console application in /Applications/Utilities/)
The exact cause of the crash is not known, but in most cases it can be prevented by checking “Ignore Illegal Memory Accesses” in Miscellaneous tab in SheepShaver preferences as advised in the configuration directions above. When it is impossible to start SheepShaver because of the crash, you can change preferences settings with the stand-alone preferences editor:
Download: http://www.xs4all.nl/~ronaldpr/sheepshaverforum/SheepShaverPrefs.zip
Stability issues
The 1 February 2014 build appears to be less stable on some PPC configurations.
The older 25 October 2009 build is generally more stable on PPC, but misses some of the newer features and many improvements that are available in the 2014 build:
Download: http://www.xs4all.nl/~ronaldpr/sheepshaverforum/SheepShaver_UB_20091025.zip
(That build will present on PPC an “unexpectedly quit” message at launch that can simply be dismissed and ignored.)
Loss of cursor image after full-screen toggle
When you switch from window to full-screen mode using Ctrl-Return before you used the mouse cursor in the emulator at least once, you may loose the cursor. One click on the desktop or pressing the control key suffices to bring back the cursor.