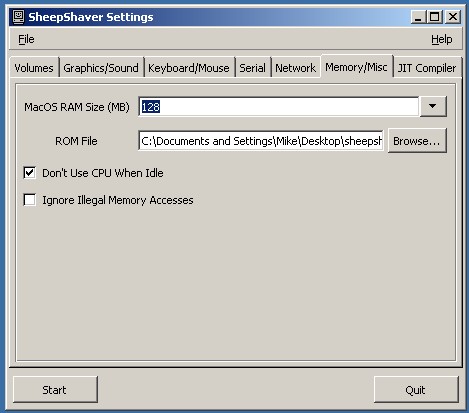This is an old revision of the document!
Setting up SheepShaver for Windows
(Last updated March 7, 2015)
(you can also set up SheepShaver for OS X and SheepShaver for Linux)
Introduction
SheepShaver emulates a PPC Macintosh computer capable of running up to Mac OS 9.0.4.
Setting up the emulator is fun and easy! But before getting started, there are a few things that you will need to assemble:
- SheepShaver itself. You should probably use the release from May 6, 2013. Make sure to first download the archive listed under “To get started, always download this” so that you have a complete package.
- SheepShaver requires SDL 1.2 Libraries (just extract and put the file SDL.dll in the directory containing SheepShaver) and a GTK +2 Runtime (install before you begin). Note: The GTK version supplied here is recommended. Newer versions (available on the official site) may not work.
- You will need a valid ROM file. You can get one from an actual Macintosh computer or you can skulk around the Internet and download one illegally. If you own a physical Macintosh, you can legally acquire a ROM image following the directions in this guide. Note that a ROM obtained using that method is a New World ROM. An Old World ROM is extracted from an actual hardware Power Macintosh. With the old world rom file SheepShaver can run System 7.5.3 through Mac OS 9.0.4, with the new world rom file SheepShaver can run Mac OS 8.5 through 9.0.4. If you want to install 9.0.4, best use the new world ROM.
Tip: Emaculation.com site policy is to not offer or link to ROM files, although Apple seems to have stopped taking action against distribution of ROM files. You can find compatible files when you search the web for “redundant robot sheepshaver” (without the quotes).
- You need a Mac OS install disk. A retail Mac OS CD works best, although you can easily find Mac OS (illegally) on several Bit Torrent sites. SheepShaver for Windows is best used with Mac OS 8.6 to 9.0.4, but check below for notes about running System 7.
Getting Started
Download the files listed above. There is no installer to run - just extract the SheepShaver archive. Remember to put SDL.dll in the SheepShaver directory and to install the GTK +2 Runtime.
First you need to deal with your Mac OS install media. As noted above, SheepShaver is best used with Mac OS 8.6 - 9.0.4.
For those with a physical Mac OS installation CD
The easiest way to get started is to use an actual Mac OS install CD. To boot from a CD, you must first install SheepShaver's CD-ROM driver by copying the file “cdenable.sys” from SheepShaver's “CD-ROM drivers” directory to your “Windows\System32\drivers” directory. If that doesn't work, you can also make an .ISO image of your CD (in Windows) and follow the directions for users without a physical CD.
Note: This is a 32 bit driver. If you are using a 64 bit version of Windows you will have no access to real cds. To get rid of the error stating the driver is not found, place the driver in the “Windows\SysWOW64\drivers” folder.
Run “SheepShaverGUI.exe.” On the “volumes” tab, make sure that the path to the CD-ROM drive is correct and check “Boot from CD-ROM.” Don't start the emulator yet.
For those without a physical Mac OS installation CD
You can easily mount either a .TOAST or a .ISO image of a Mac OS installation disk, sparing you the need of burning a copy. First, however, you must right click on the file in Windows, select the “Properties” tab and mark it as “read only.” Next, run “SheepShaverGUI.exe” and in the “Volumes” tab click “Add…” and then browse to and select your disk image. The ISO image should be at the top of the list of volumes. In this instance, you should select “boot from any.” Don't start the emulation yet.
For those who don't have a CD or an image of a CD
If you don't have a Mac OS CD or an image of a CD, you can follow the Basilisk II instructions to install System 7 in Sheepshaver. You must, however, use Disk Tools 8.5 as your boot disk. You must also use an Old World ROM image (which is NOT provided following the guide linked above).
Configuration
In the “Volumes” tab of the GUI click “Create…” to create a hard disk image file to which you will install Mac OS. Decide how big the hard file image should be (Mac OS requires at least 220 MB for a typical install) and give it a name. Click “OK” to create the file (see figure two). Be patient… it can take a few minutes to create the file. Note: You can only create a hard disk image of a maximum size of 2 GB.

Figure one: Creating a blank hard file for SheepShaver
When the hard file is created, the GUI will return to the “Volumes” tab, and the hard file should be listed as added to your emulated Mac. While it is not necessary for the purposes of this guide, you can check the “Enable 'My Computer'…” box to gain access to files on your PC from within the emulator. This is an easy way to copy downloaded programs to the emulated system. See figure two.
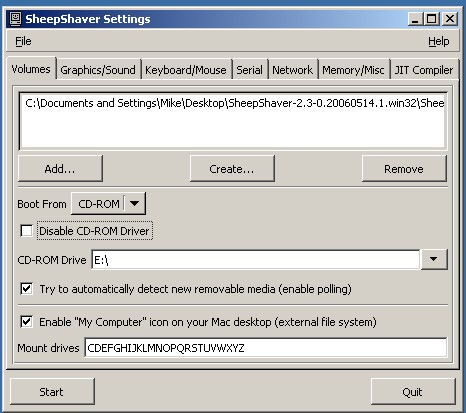
Figure two: The “Volumes” tab of the SheepShaver GUI. Almost ready to boot!
Switch over to the “Graphics/Sound” tab. You should probably make the resolution a bit bigger than the default setting. Any size is okay. The “Maximum” setting fixes the screen to your current resolution. The other settings here are best left to default for now. See figure three.

Figure three: The “Graphics/Sound” tab of the SheepShaver GUI.
Switch to the “Memory/Misc” tab. Give your emulator some RAM… the more the better. Here you must also select your ROM file. Click “browse” to locate the file. See figure four. Note 1: It has been reported that sometimes SheepShaver crashes when loading MacOS if the emulator's RAM is set to less than 512 MB. Try to set memory to 512 Mb (or use an old world rom) if you experience such a crash. Note 2 : Although not shown in the figure below, it is best to also tick “Ignore Illegal Memory Accesses”.
Booting
Click “Start” to boot up your emulated Macintosh. When the Mac boots, you will be asked to initialize the hard file you created. Give the file a name and click “Initialize” (see figure five).

Figure five: Give your hard disk a name and initialize it
Now you can install Mac OS. Figure six shows the desktop of an emulated Macintosh that has booted from a Mac OS 9 CD (or CD image).

Figure six: A look at the Mac desktop before installation of Mac OS 9
The actual installation of Mac OS is fairly straightforward, though the specifics differ based on which version you are installing. Just follow the directions on the screen, and make sure to install to the hard disk you initialized and named earlier (see figure five). You can pick and choose which components to install, but the default selection should be okay. You can add and remove stuff later on, if need be. Installation should just take a few minutes. See figure seven for a look at the Mac OS 9 installation screen.

Figure seven: Installing Mac OS 9 in SheepShaver
When Mac OS finishes installing, select “Shut Down” from the “Special” menu. Open up the SheepShaver GUI. Eject your CD-ROM or remove the CD image from the list of mounted volumes. Click “start” to boot your emulated Macintosh from the disk you install Mac OS to.

Figure eight: A fresh install of Mac OS 9. Exciting!
Congratulations, you have just set up SheepShaver for Windows, and installed Mac OS! Now please read the paragraph below!
Notes, First Run and Possible Issues
The Configuration Assistant
When you launch SheepShaver, the emulated machine will boot from the installed system. The Configuration Assistant will guide you through the configuration of the new system. However, in SheepShaver the Configuration Assistant will lock-up while configuring network settings (If you haven't configured SheepShaver to run with Appletalk). Better quit the Assistant when it arrives at the network settings and do the remaining configuration manually in the various control panels.
64-bit Windows compatibility
Both the cdenable.sys driver and the basilisk ethernet driver will not work in 64-bit Windows versions. Therefore you can't access real cd-roms and can't make appletalk work on these windows versions. Some workaraounds:
Cd ROM access: You can make .iso images of your cd roms and add them to the volumes list in the SheepShaver GUI. You can place the cdenable.sys driver in the \Windows\SysWOW64\drivers folder to get rid of the (faulty) error reported about not being able to find the driver in the \windows\system32\drivers folder.
Update: A test build from March 1, 2015 seems to have solved the above issues.
Internet access: In order to use internet access you can use the “slirp” option.
Preferences GUI: The currently available experimental 64-bit GTK package has not been tested with SheepShaver.
Early Crash
If SheepShaver crashes when the Mac OS desktop is about to appear, set the emulator's memory to 512 MB in the SheepShaver GUI or use an old world rom file.
Sound
In “Sound” control panel, select “built-in” for the output device. In Mac OS 9 the Sound control panel is installed with the other control panels and can be accessed in the Apple menu. In Mac OS 8.5/8.6 the Sound control panel is installed in the “Apple Extras” folder. You can use it there to select the built-in output device. If the “Apple Audio Extension” happens to be installed in the Extensions folder, remove it.
QuickTime
The latest version of QuickTime that is compatible with SheepShaver is version 4.1.2. Note that it is not possible to downgrade QuickTime by simply installing an earlier version. If you happened to have installed a later version, you will need to remove all QuickTime related files first.
Internet
To access the internet in the emulated system, check out the online guide. Please note that we (strongly) recommend the use of Classilla or Netscape 7 in Mac OS 8.5 and above. Upon launch the versions of IE and Netscape that ship with MacOS can crash the emulator.
Printing
Consult the Printing guide
Appletalk
Consult the Appletalk guide.
Conclusion
We're all done! For more assistance, you should check out our SheepShaver Forum. Big thanks go to Gwenole Beauchesne for developing SheepShaver. Thanks also to Cat_7 and Ronald P Regensburg for their help with this guide and their invaluable assistance to the forum community.